Guida all'Utilizzo
Qui puoi trovare tutte le informazioni necessarie per iniziare a utilizzare il tuo MRb RoadBook. Segui i passaggi descritti di seguito per configurare e utilizzare il dispositivo.
Pronti - via
Per iniziare ad utilizzare MRb non serve altro che una pulsantiera, un dispostivio android almeno di versione 9 ed un Roadbook in formato PDF o Gpx/Openrally.Le impostazioni predefinite rendolo lo strumento 'pronto all'uso'. Se la pulsantiera è tra le compatibili con MRb, basterà collegarla al tablet, caricare il RB partire.
Qualora non lo fosse, richiedendo l'attivazione delle funzionalità premium sarà possibile sbloccare, nella form delle impostazioni
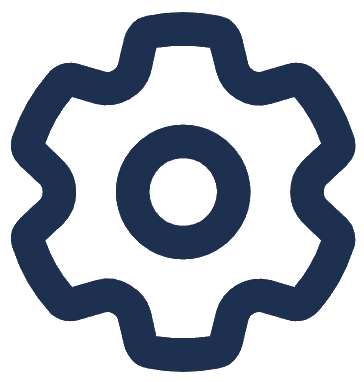 , i comandi per personalizzare la configurazione.
, i comandi per personalizzare la configurazione.
Per rilevare i km si potrà utilizzare il GPS oppure, se la pulsantiera lo prevede, il sensore ruota. La scelta è disponibile nella schermata delle impostazioni, cartella setup
 .
.
In caso di utilizzo tramite sensore ruota, la taratura dello strumento è disponbile sempre nelle impostazioni, cartella setup
 .
.
Funzionalità di base
-
Caricare files roadbook di tipo .pdf o .gpx dal dispositivo. Vedi icona cartella
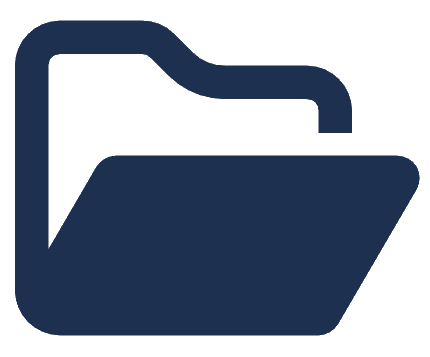 in
alto a sinistra.
in
alto a sinistra.
-
Personalizzare le funzionalità di MRb. Vedi icona ingranaggio
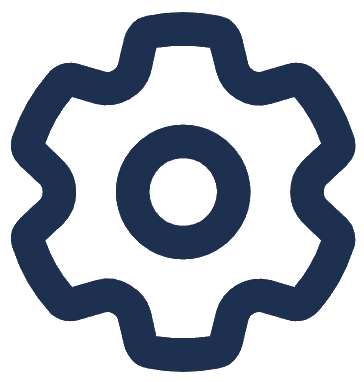 in alto a
sinistra.
in alto a
sinistra.
- Rilevare i km percorsi tramite sensore ruota o tramite sensore GPS
- Ruotare l'app di 180 gradi, per consentire l'installazione del tablet/smartphone con il cavo di alimentazione a destra o sinistra
- Forzare la luminosità massima, per evitare di doverla regolare per tutto il dispositivo o, più semplicemente, per non dimenticarsi di farlo prima di partire
- Con i comandi "+" e "-" è possibile effettuare uno zoom del roadbook per ottimizzare lo spazio disponibile sulla schermata del dispositivo
- Con i comandi "<" e ">" è possibile diminuire o aumentare il bordo sinistro del roadbook. Lo scopo è quello di poter sfruttare al meglio lo spazio disponibile sulla schermata del dispositivo
- Velocità movimento RB: permette di variare la velocità di spostamento su/giù del roadbook tramite pulsantiera esterna
- Velocità movimento RB touch button: permette di variare la velocità di spostamento su/giù del roadbook tramite le apposite frecce posta sul lato destro dello schermo. Questi comandi sono utili quando bisogna consultare il roadbook velocemente, prima di iniziare la navigazione
- Aumentare/diminuire la dimensione del carattere usato per mostrare i km percorsi
- Parametrizzare la circonferenza della ruota, in MILLIMETRI, per fare in modo che il km rilevato dal nostro mezzo sia uguale a quello di chi ha disegnato il roadbook (spesso questa misura è diversa dal km reale, a causa della marca del pneumatico, dalla sua usura, ecc. Questa informazione spesso ignorata quando si naviga utilizzando il sensore GPS per rilevare la distanza percorsa)
-
Modalità di rilevazione km: dal menu a tendina è possibile scegliere se rilevare i km da sensore ruota (solo con apposita pulsantiera in grado di farlo) oppure se utilizzare il sensore GPS del tablet. A seconda del tipo di dispositivo GPS presente sul device sono disponibili 2 voci; la seconda (sistema alternativo) è da utilizzarsi come alternativa qualora la voce 'Rileva Km da GPS' non riceva il segnale dopo almeno 30 secondi. In caso di mancanza di esso si consiglia l'utilizzo di una delle tante app disponibili gratuitamente online per verificare che i satelliti vengano correttamente rilevato (es: GPS Test)
La rilevazione dei km tramite GPS può non essere precisa quanto quella tramite sensore ruota. Questo non è dovuto all'app, ma dalle caratteristiche dell'antenna utilizzata dal dispositivo ed alla posizione geografica in cui si sta navigando. Ad esempio se la precisione del GPS è di 15 metri e si sta percorrendo una curva stretta a bassa velocità, il GPS potrebbe rilevare molti più metri di quelli effettivamente percorsi. Allo stesso modo, se si sta percorrendo una salita molto ripida, il GPS potrebbe rilevare meno metri di quelli effettivamente percorsi. Con attiva questa modalità, se la precisione del GPS è scarsa, nell'app verrà visualizzata una piccola scritta rossa che evidenzia la precisione in metri, segnale che la ricezione dei km percorsi potrebbe non essere corretta. Normalmente un buon segnale GPS offre una precisione di 3 o 4 metri.
Spiegazione tecnica: lo smartphone rileva la posizione tramite il GPS ogni tot millisecondi. Diciamo, per semplificare, 10 rilevazioni al secondo. Se la precisione del segnale è di 10 metri, ad una rilevazione potrebbe aumentare i cm percorsi di 10, ad un'altra di 20, ad una terza di 30, ad una quarta potrebbe diminuirli di 20, e così via. Quindi, rispetto alla strada effettivamente percorsa in 1 secondo, il GPS mi segnalerà 30 cm in più. Se procedo a 50 km orari, in 1 secondo percorro 15 metri, quindi l'errore tra strada effettivamente percorsa e quella rilevata dal sensore è irrisoria. Procedendo invece a 10 km orari, i metri percorsi sono solo 3, per cui una differenza di 30 cm inizia ad essere importante. Prendendo in considerazione che l'acquisizione della posizione avviene MOLTE più volte, al secondo, di quanto indicato nell'esempio, è facile capire il perchè il dato di percorrenza tramite sensore ruota sia estremamente più preciso del gps. Quando si usa il navigatore in auto la velocità è notoriamente alta e il segnale gps accurato, per questo le indicazioni sulla direzione da seguire sono precise. Se si pensa, invece, ad una navigazione in un sottobosco, tra 2 valli, con velocità a volte di meno di 10 km/h, è facile capire che l'imprecisione può essere significativa.
Questo non vuol dire che la navigazione con sensore GPS non sia praticabile, ma che, rispetto ad un'altra tramite sensore ruota, potrebbe necessitare di correzioni maggiori sul trip rispetto a quello segnato sulla nota del RB, oppure, ad esempio, che se la nota avvisa di voltare a destra tra 500 metri, il bivio potrebbe trovarsi a 490 o a 510 metri rispetto ai 500 percorsi dichiarati dal gps.
- Correggere il METRO rilevato dal GPS rispetto a quello utilizzato da chi ha tracciato il roadbook (in MILLIMETRI, utile solo se si naviga tramite GPS). Questa regolazione è necessaria poiché può accadere che la misura del "km0" adottata dal tracciatore non corrisponda ad 1 km effettivo, ma potrebbe essere maggiore o inferiore di qualche centimetro. In questo campo si possono modificare i mm che devono essere aggiunti o sottratti al metro GPS. Ad esempio, se ho notato che tra una nota e l'altra i metri rilevati dal trip tramite GPS sono superiori rispetto a quelli indicati sulla nota, vuol dire che il metro del disegnatore è inferiore a quello del GPS. In questo caso posso provare a variarla di -100 mm (-10 cm). Così facendo, se per il GPS ho percorso 2 km, con la correzione fatta per MRb è come se ne avessi fatti solo 1800 metri (2000mt-200mt=1.800mt)
- Seleziona roadbook: permette di caricare un roadbook da dispositivo locale, oppure dal server di MRb. In casi di download da server, il roadbook non sarà riutilizzabile/distribuibile oltre 30 ore dal suo download (verrà fisicamente rimosso dal tablet) e non potrà essere copiato/trasferito/condiviso con nessuno, in nessun modo. Per informazioni su come caricare i propri roadbook sul server di Mrb, contattare mirto.mengozzi@gmail.com.
- Solo in modalità orizzontale, con barra dei km sulla sinistra, sotto l'orologio è presente lo stato della carica della batteria
-
Numero di gara: è utilizzato solo nei seguenti casi:
- Roadbook scaricato dal server MRb che richiede di fornire la posizione geografica. La posizione verrà invita solo se il numero di gara è impostato diverso da 0 e il dispositivo ha connettività internet. La posizione geografica viene invita 1 volta ogni minuto e trasmette esclusivamente numero di gara, posizione geografica e velocità.
- Roadbook con Waypoint: al completamento del percorso sarà possibile trasmettere il log dei waypoint al server MRb solo se il numero di gara è impostato diverso da 0.
Funzionalità premium
- Modalità full screen: nasconde la barra di android contenente l'ora, lo stato della batteria, ecc. Questo per sfruttare al massimo lo spazio disponibile sullo schermo
-
Blocco/Sblocco comandi sullo schermo (Pressione lunga sul lucchetto in basso a destra)

 : per evitare che
durante la guida, fango o acqua interferiscano
con lo schermo touch questa funzione permette di nascondere tutti i comandi dell'app che non
servono alla navigazione, eccetto regolazione Trip e gestione Waypoint.
Questa modalità è caldamente consigliata in presenza di pulsantiera esterna.
Sempre con questa modalità attiva, se si è in movimento (si sta guidando) i comandi
classici del tablet "Home", "Menu" e "Return"
: per evitare che
durante la guida, fango o acqua interferiscano
con lo schermo touch questa funzione permette di nascondere tutti i comandi dell'app che non
servono alla navigazione, eccetto regolazione Trip e gestione Waypoint.
Questa modalità è caldamente consigliata in presenza di pulsantiera esterna.
Sempre con questa modalità attiva, se si è in movimento (si sta guidando) i comandi
classici del tablet "Home", "Menu" e "Return"
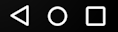 vengono disabilitati per evitare, anche in
questo caso, che l'app venga chiusa inavvertitamente (questa ultima funzionalità dipende
molto dal dispositivo. Ad esempio è possibile che su alcuni il cambio app rimanga
comunque abilitato, oppure che alla pressione del tasto home l'app impieghi qualche
secondo a tornare in primo piano)
vengono disabilitati per evitare, anche in
questo caso, che l'app venga chiusa inavvertitamente (questa ultima funzionalità dipende
molto dal dispositivo. Ad esempio è possibile che su alcuni il cambio app rimanga
comunque abilitato, oppure che alla pressione del tasto home l'app impieghi qualche
secondo a tornare in primo piano)
- Tema scuro: permette di impostare il colore di sfondo nero nella barra degli strumenti così da avere un contrasto maggiore/diverso dei dati riportati
- Aspetto: permette modificare la disposizione della barra del trip/velocità/cap (sopra, a sinistra, nascosta, solo trip)
-
Visualizza CAP: permette di mostrare il CAP (i gradi rispetto al nord geografico). Su alcuni dispositivi con schermo piccolo è possibile che attivando questa funzione non sia più possibile vedere l'orario.
Nota tecnica: per calcolare il CAP viene utilizzato il sensore GPS. Fino a quando il mezzo non sarà in movimento, il CAP non verrà /calcolato/aggiornato.
Questo per evitare i disturbi magnetici generati dal motore e per stabilizzare la bussola, che anche con piccole correzioni di manubrio mostrerebbe un numero 'non stabile'. Qualora la precisione del GPS sia bassa il numero del CAP verrà mostrato di colore Fucsia, ad identificare una informazione poco attendibile. -
Possibilità di variare i comandi della pulsantiera per: muovere il roadbook su o giù, correggere
i km percorsi (trip), il comando veloce
per impostare i km percorsi a 0 (reset/regola trip), passare velocemente da navigazione
tramite rilevamento km con sensore
ruota a gps e viceversa
NB: NON SI GARANTISCE IL CORRETTO FUNZIONAMENTO DI TUTTE LE PULSANTIERE. SI POSSONO GESTIRE SOLO QUELLE CHE LAVORANO IN EMULAZIONE TASTIERA, CON COMANDI CHE SIMULANO I CARATTERI ALFANUMERICI DELLA STESSA, NON ALTRI CARATTERI/SIMBOLI PARTICOLARI!!!
- Con CoPilot attivo si ha la possibilità di correggere i km percorsi con quelli della nota. Su questo tema si rimanda alla pagina specifica di CoPilot (vedi link in fondo alla pagina)
- Oscura prima nota: permette di mostrare sulla parte superiore del RB una retinatura scura sulla nota in percorrenza, utile per migliorare il “colpo d’occhio” della nota successiva evitando di sprecare tempo sullo schermo con lo sguardo per cercarla
- Calcolo circonferenza ruota automatico da Km 0: questo comando permette di semplificare l'impostazione della circonferenza ruota o mm correzione metro GPS. In sostanza, come indicato anche nel messaggio che appare premendo il bottone, basta posizionarsi all'inizio del km 0 ed azzerare il trip, procedere fino alla fine del km 0, quindi confermare l'operazione: il calcolo della circonferenza ruota verrà fatto in automatico. Attenzione: se si usa la rilevazione dei km tramite frusta e si vuole predisporre l'app per operare in maniera corretta anche con la rilevazione km tramite gps, questa operazione deve essere eseguita 2 volte, una impostando sensore ruota, l’altra impostando sensore gps. NB: per la rilevazione km tramite gps, la precisione GPS deve essere entro 5 metri!!!
-
Correzione circonferenza ruota automatico: questo comando permette di aggiornare la circonferenza
della ruota in base alle correzioni sul Trip che vengono effettuate TRAMITE PULSANTIERA durante la navigazione.
Disponibile solo con rilevamento km da sensore ruota.
Il funzionamento è semplice, ma richide precisione nel fare le correzioni per evitare di peggiorare invece di migliorare la circonferneza ruota- Ogni volta che si avvia l'app, oppure si cambia RB, si fare un Reset trip, un Regola trip, oppure si entra nelle impostazioni il sistema di correzione automatico si resetta.
-
Appena si inizia una regolazione, vengono memorizzate tutte le correzioni fatte entro 50 metri di strada percorsa da inizio rettifica e viene aggiunto un . (punto) alla scritta Km/h. Ad esempio posso correggere di + 30 metri cliccando 3 volte sulla pulsantiera. Il sistema lo memorizza e modifica la scritta 'km/h' in 'km/h.'.
E' importante che la regolazione inizi solo ed esclusivamente al cambio di nota e termini nei 50 metri successivi! - Dopo aver fatto 3 regolazioni (scritta 'km/h...'), il sistema ricalcola ed aggiorna la circonferenza ruota, quindi si resetta per ricominciare il controllo
- Se si esegue una modifica al trip tra i 50 ed i 100 metri da inizio correzione, il sistema si resetta
- Se la regolazione memorizzata è troppo differente rispetto a quella fatta in precedenza, il sistema si resetta. Ad esempio se dopo 1 km ho corretto di +30 metri e dopo 1 altro km ho corretto di +60 metri, sicuramente la modifica è sbagliata ed il sistema riparte
- Per annullare l'ultima regolazione fatta (ad esempio ne ho memorizzate 2 ma la seconda deve essere ignorata), basta fare una regolazione di 0, ovvero premere 1 volta regola trip+ e subito dopo 1 volta regola trip-.
NB: il punto dopo nella scritta 'km/h' è solo uno strumento di controllo, da usare in fase di apprendimento del funzionamento. Durante la guida è sconsigliato bguardarlo per non distrarsi - Editor Roadbook: permette di poter scrivere/evidenziare (editing) il roadbook corrente con diversi colori. Ogni volta che si cambia di nota con i comandi posti in basso nella schermata di edit viene salvato il disegno, per cui il comando 'Undo' opera solo fino a quando non ci si sposta sul RB. La modifica non viene fatta sul file originale, ma sulla copia che si sta visualizzando, per cui cambiando roadbook, ricaricando lo stesso o uscendo dall'app con il comando 'Esci' presente nelle impostazioni, tutte le modifiche fatte vengono perse definitivamente!
-
Monitor esterno/repeater (solo con premium plus)
Il repeater MRb può trasmettere i km ad un monitor esterno, via bluetooth o USB. Con CoPilot attivato si potrà scegliere tra le seguenti funzioni: mostrare i km totali, km mancanti al raggiungimento della nota successiva (count down), la velocità, il CAP o combinazioni di questi; colorare lo schermo di verde, arancio, rosso o blu, esattamente come fa CoPilot sul monitor principale. Per operare correttamente è necessario che il dispositivo che fungerà da monitor esterno sia collegato via bluetooth o USB al dispositivo su cui girerà MRb prima di avviare l'app. Sul dispositivo che farà da monitor esterno dovrà essere installato MRbRepeater.apk o strumento similare. Scarica MRb repeater.apk
Gestione dei waypoint
Qui puoi trovare tutte le informazioni sulla configurazione ed utilizzo dei Waypoint
